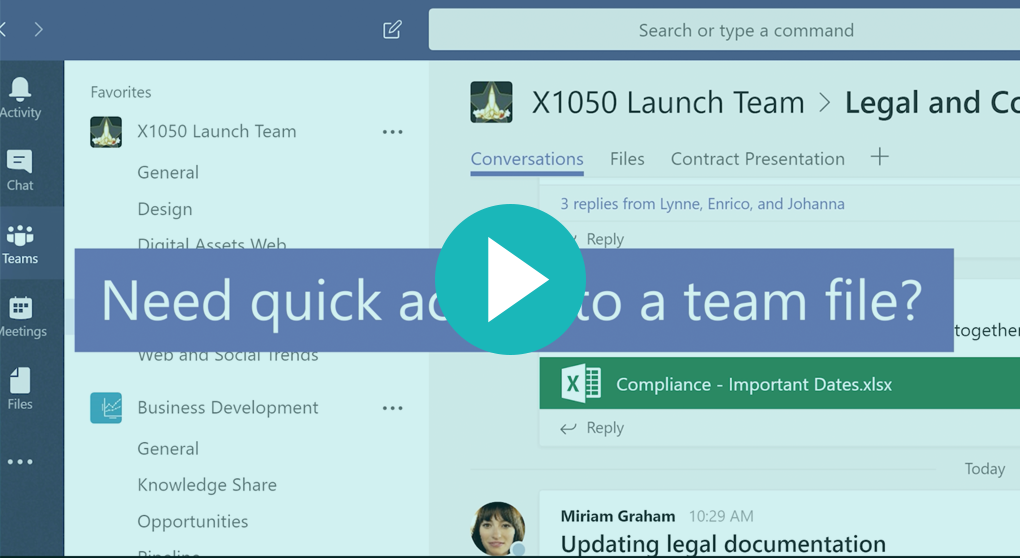With remote working you probably find yourself constantly jumping from one call to another. Amidst the chaos of virtual team meetings or one-on-one meetings, you’ll need the right tools to help you feel organised and that’s where Teams come in.
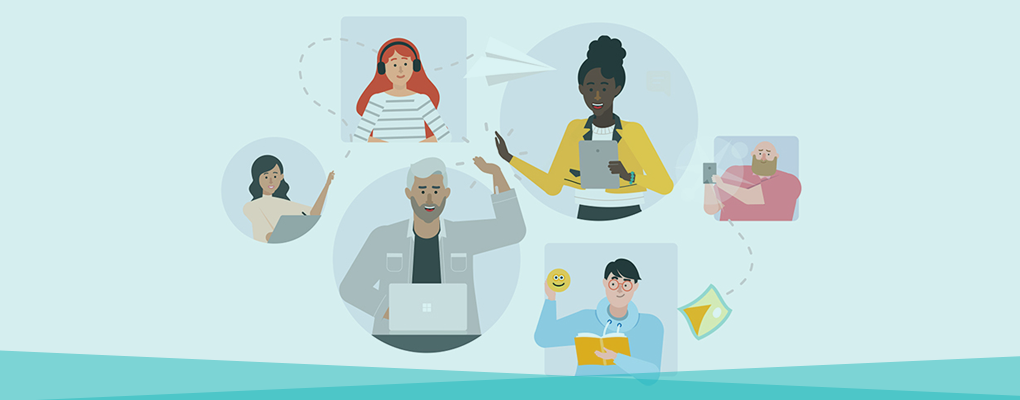
At first, you might consider creating a team for each of your one-on-one meetings but that can get messy after a while and teams are really meant for groups of three or more people.
That said, how should you structure your one-on-ones in Teams? The answer is simple: Chat.
Here’s why:
• Chat contains all the files you’ve shared with each other.
• You can add important files, websites, and apps to the top of the chat for easy review.
• Either of you can kick-off the meeting from your chat.
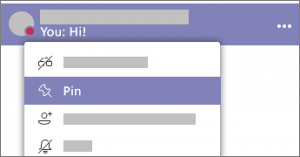
First up, pin that chat
Pinned chats live at the top of your chat area for easy access. Once you’ve created a chat, pin each chat for the various people you will meet one-on-one. You can pin up to 15 chats.
To pin a chat, highlight the chat and then select More options …> Pin.
After you’ve pinned multiple chats, you can shift them around if you want the chats to appear in a particular order so that all of your important chats are the first thing you see.
Next, you should put important items in tabs at the top of the individual chats.
For instance, if you have shared documents that might be reviewed regularly during your one-on-one meetings, keep it front and centre by turning it into a tab. This is how you do it:
Once you’ve shared a file in the chat, click Add a tab (the + sign) which appears at the top of the chat, choose the type of file it is and then the file itself.
Tabs can be integrated with OneNote for things like meeting notes and agendas and even linked to dashboards such as PowerBI, project task board, a whiteboard or a website.
Find a frequently used file by making it a tab, take a look at a video on how to do this here
Pro tip: remove unused tabs to keep your chat tidy and manageable.
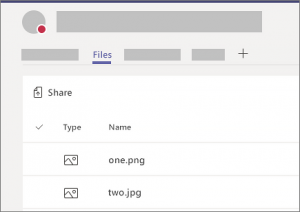
A little more about Files
Each chat in Teams catalogues the files you shared with one another in the Files tab. Whether it’s a working document that you’re collaborating on or a one-off review, if it’s been shared in your chat, you will find it in the Files tab.
Here are two ways to share files in chats:
1. Go to Files on the left side of Teams, highlight the file, choose More options > Copy link, and paste the link directly into a message.
2. In the toolbar under your message, click Attach, and upload your document.
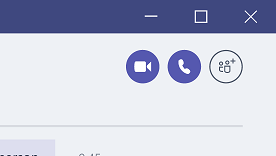
When you’re ready to meet
For your next virtual meeting, you can kick it off directly from the chat. Simply select either the Video call or Audio call buttons found in the upper right corner of the chat.
During a call, either of you can share your screen so that you can view things together – perhaps one of the important files you put in a tab at the top of the chat.
That’s it!
Now you’re ready to customise your Teams chat with everything you need for your one-on-one meetings within easy reach.